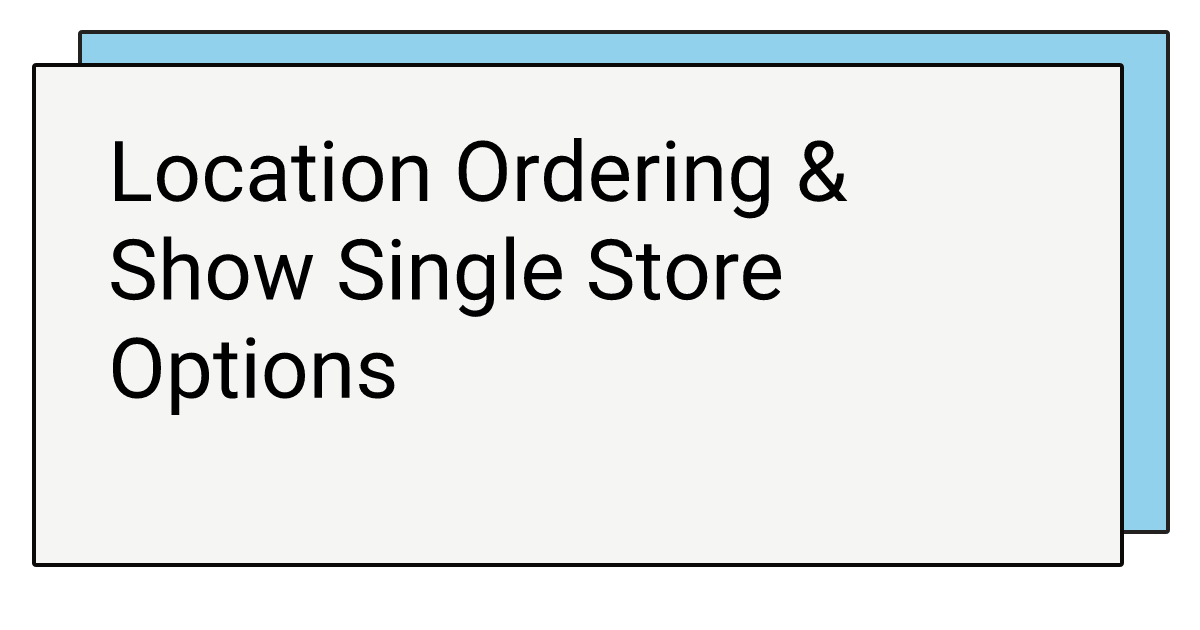
Location Ordering & Show Single Store Options
Manage Location Order
If you are displaying multiple locations, now you can sort them with a drag & drop icon on the right of each row. This will change the order of the locations displayed on the storefront.
Show Single Store
Even if you have multiple locations, you may want to display only one location, based on either first (by the order you sort them in the admin UI, like defining your “preferred location”), or the location with the most stock.
Now you can select the “Only show one location” checkbox, which will allow you to select Most, or First display options, to display only one location.
Finally, a checkbox option “Only show the stock label, hide location name”, when displaying a single location; where you may want to completely hide the location name gets displayed and only shows the stock label. This looks almost the same with not enabling multiple-location options. When the “Show location stock statuses separately” option is not selected, the app displays the stock level based on the total available stock for that product across all locations. When this option is enabled and only one location is displayed, the stock label will be displayed based on the Most or First location in stock.
For more information on setting up and optimizing multiple locations, check out our comprehensive location guide.